A Simple, sleek and smart technology
To manage your daily restaurant activities and grow your business
An Overview of the SkitRes - A Restaurant Point of Sale
Waiter View
Scope
View to take new order, adding additional orders in the table, table transfer
Taking New Order
Select the table -> Click New order -> Search the Food items and the items by clicking on that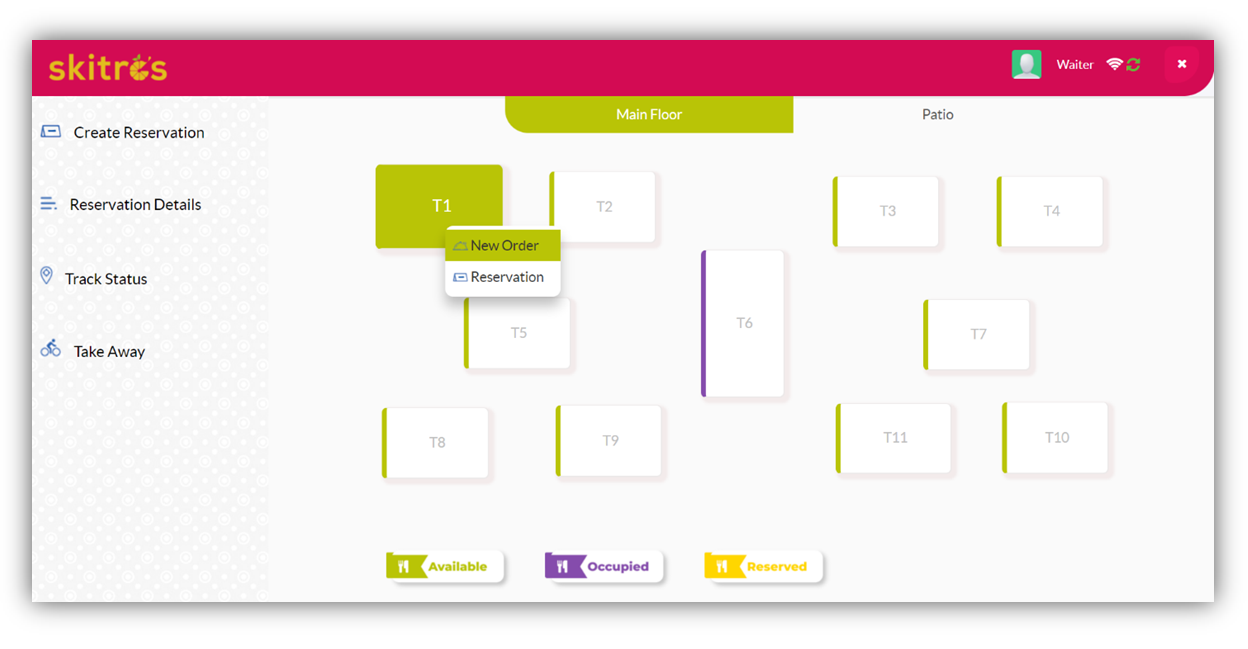
In waiter Screen
Can add the Food quantity, enter the number of guests, Add/create the Customer and can delete the ordered items as easy as you would do in mobile.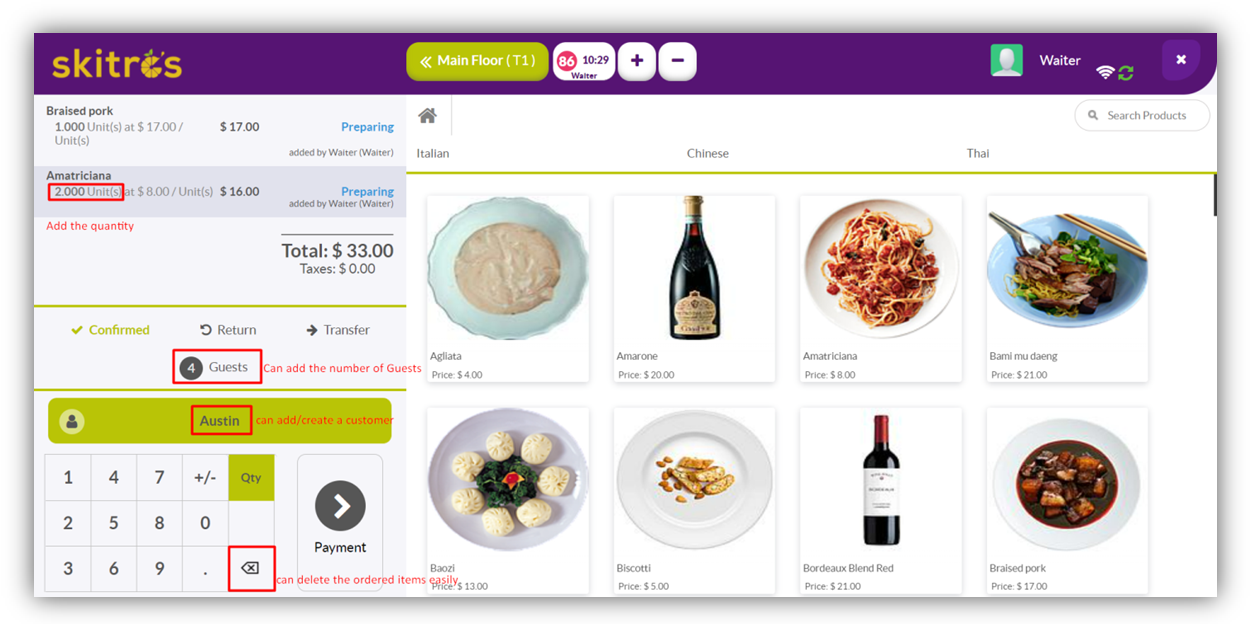
Table Transfer
By clicking on the transfer button – waiter can transfer the T1 order to other tables as per Customer wish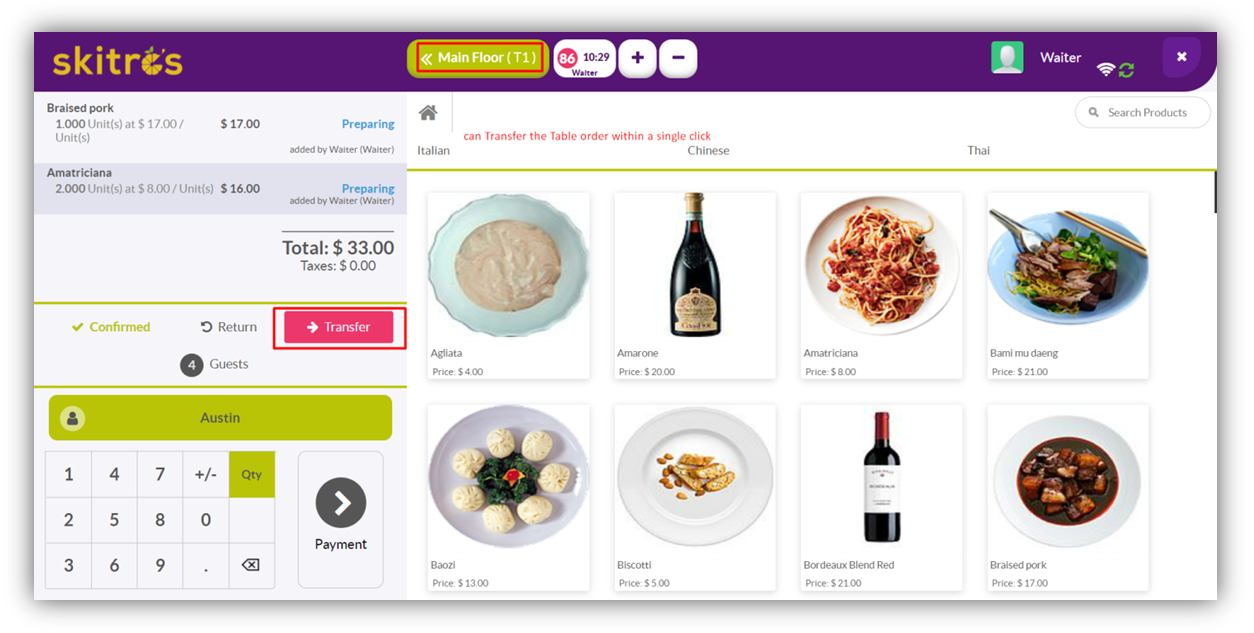
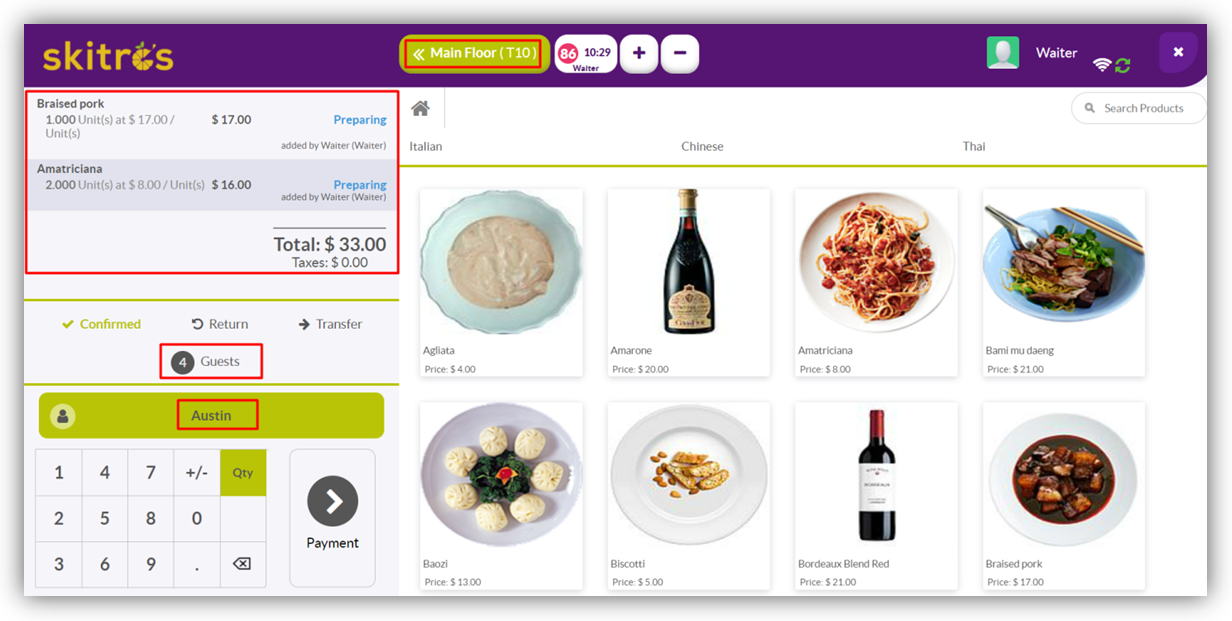
Additional order
Waiter can add the food item by clicking Confirm Order again
Once Confirmed by the Waiter, these food items will get reflected in the Kitchen Automaticallywith timer and Table details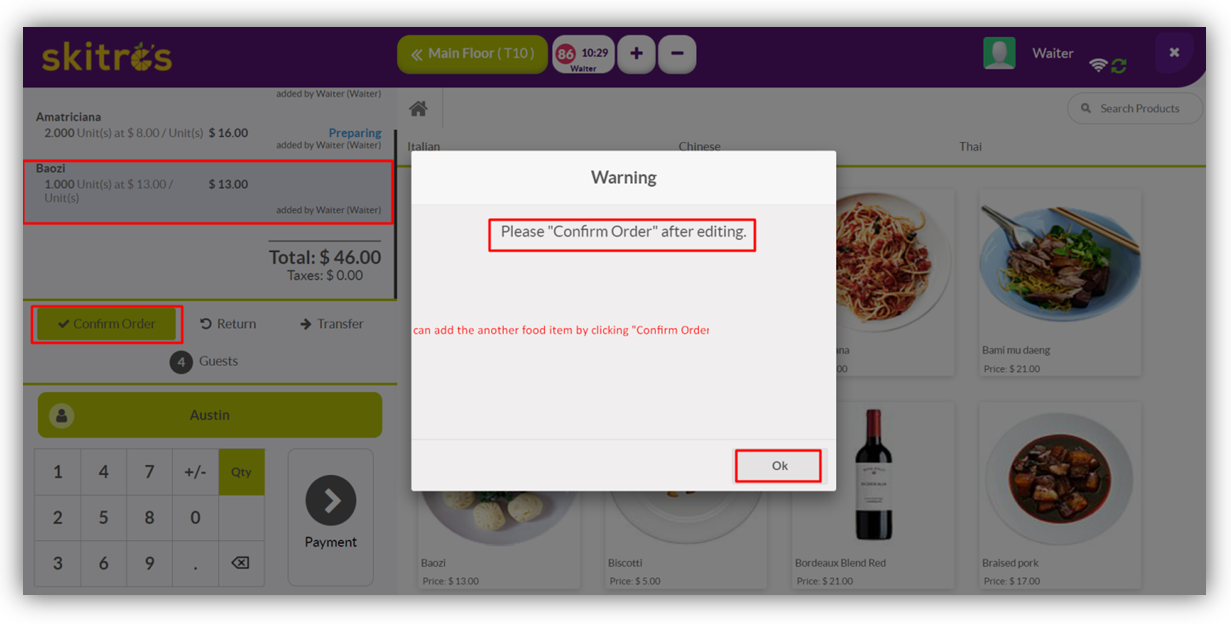
Kitchen View
Kitchen staff can change the status into “Ready to pick up” “Delivered”
Once all the Food items got delivered from Kitchen – Table order will get disappeared from the Kitchen view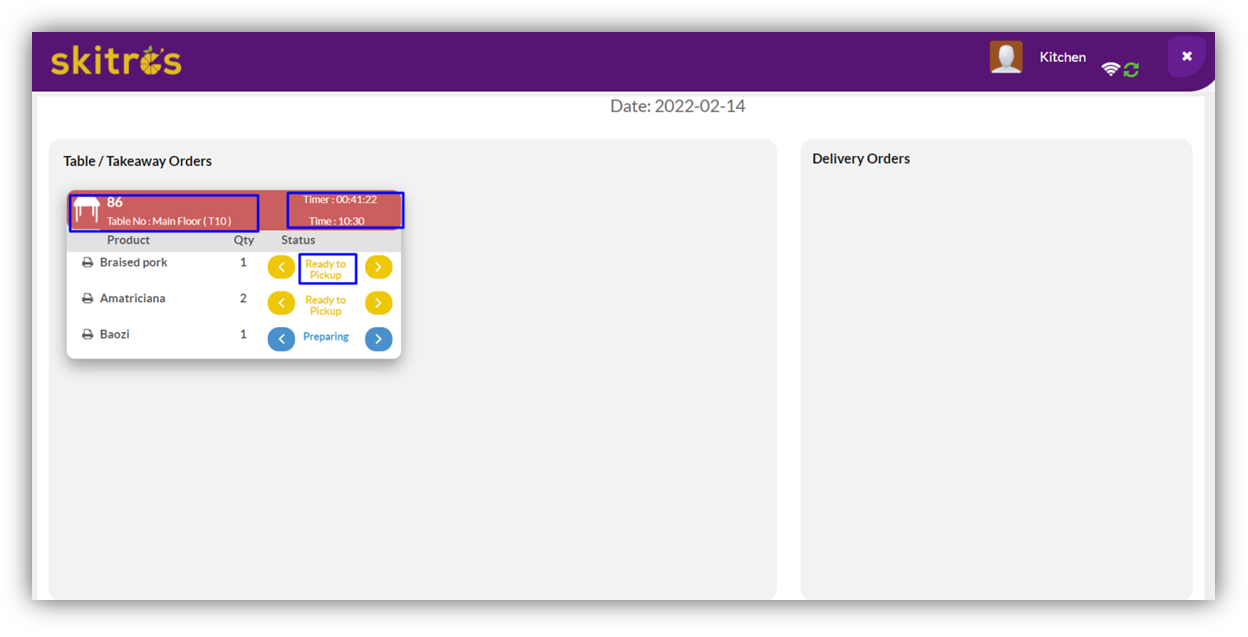
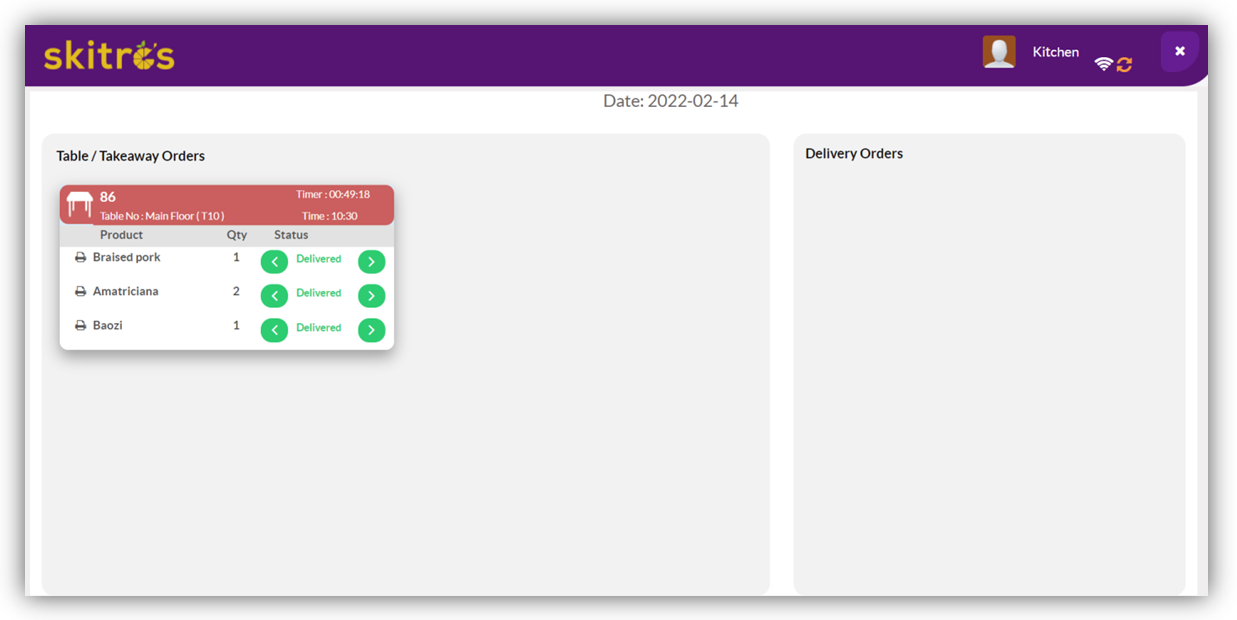
Cashier View
Can enter the amount given by the Customer, change should be given will be automatically calculated and shown.
Can Invoice the Bill to Customer through Mail ID
Can print the Bill also
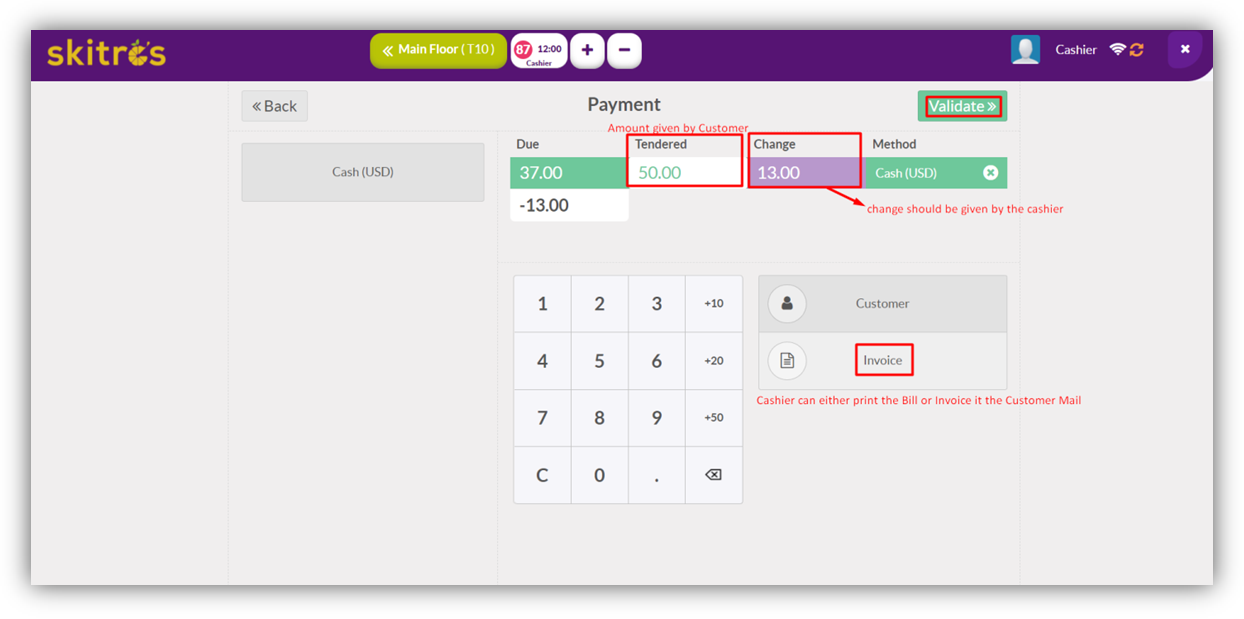
Once “Validated”
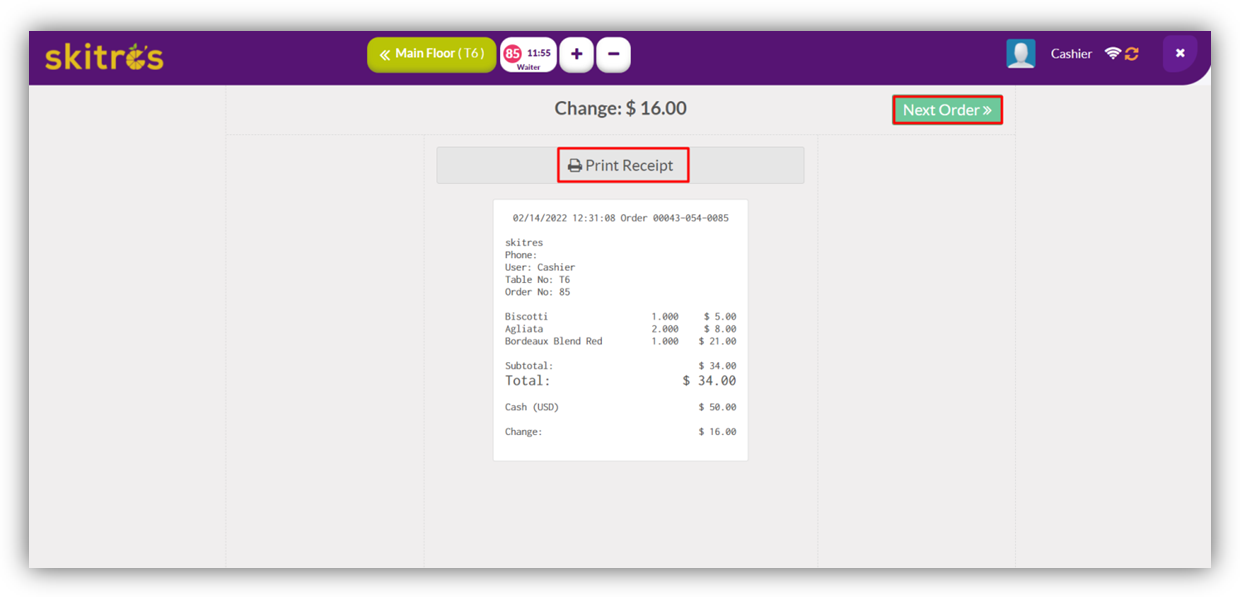
You can go to the Next order seamlessly
Table Reservation
Select the table -> Click Reservation ->Enter the details and confirm the
Reservation
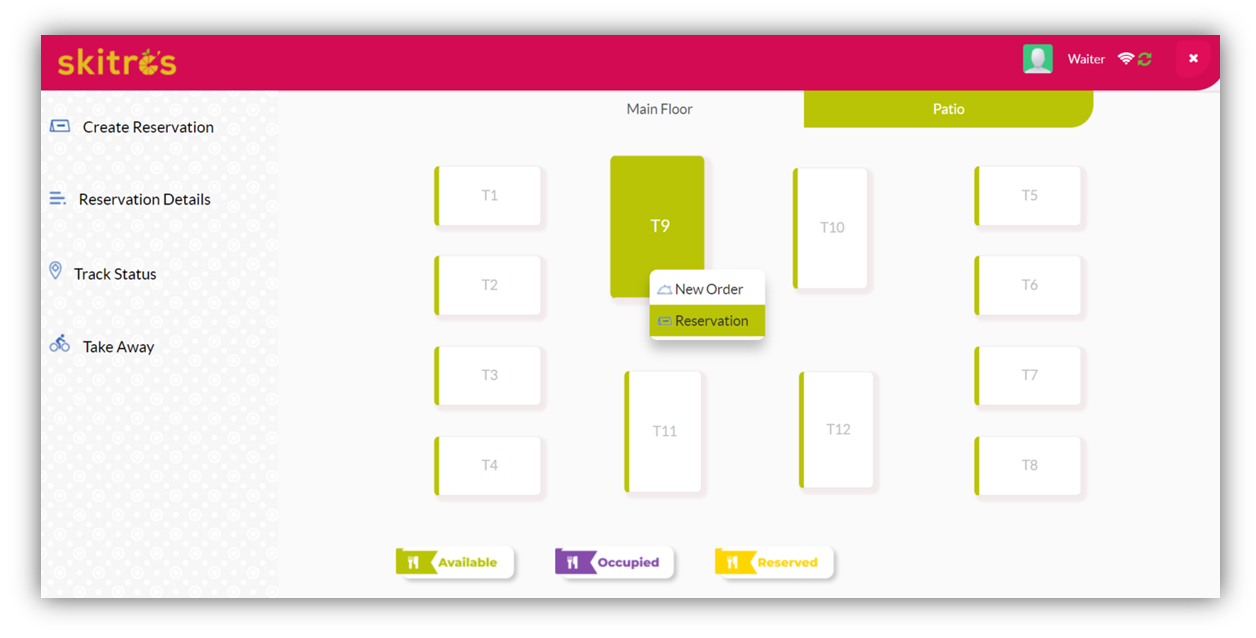
That Particular table will be blocked 15 mins before and after the event Scheduled to avoid unnecessary confusions.
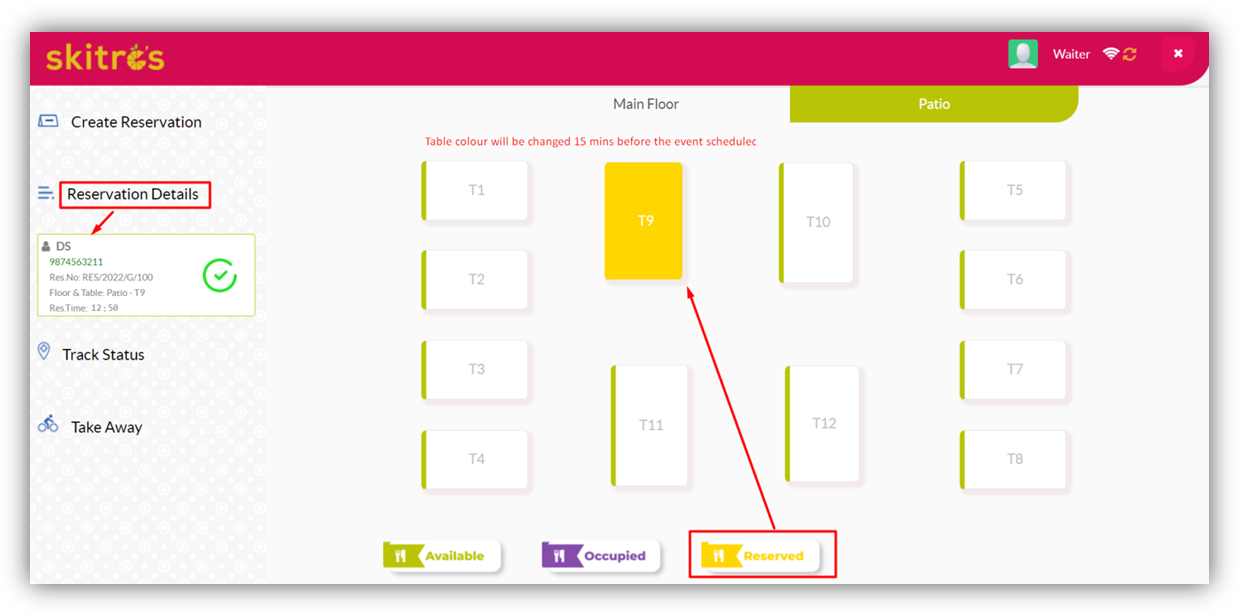
Take away order Management
Order ->Pay ->Get Delivered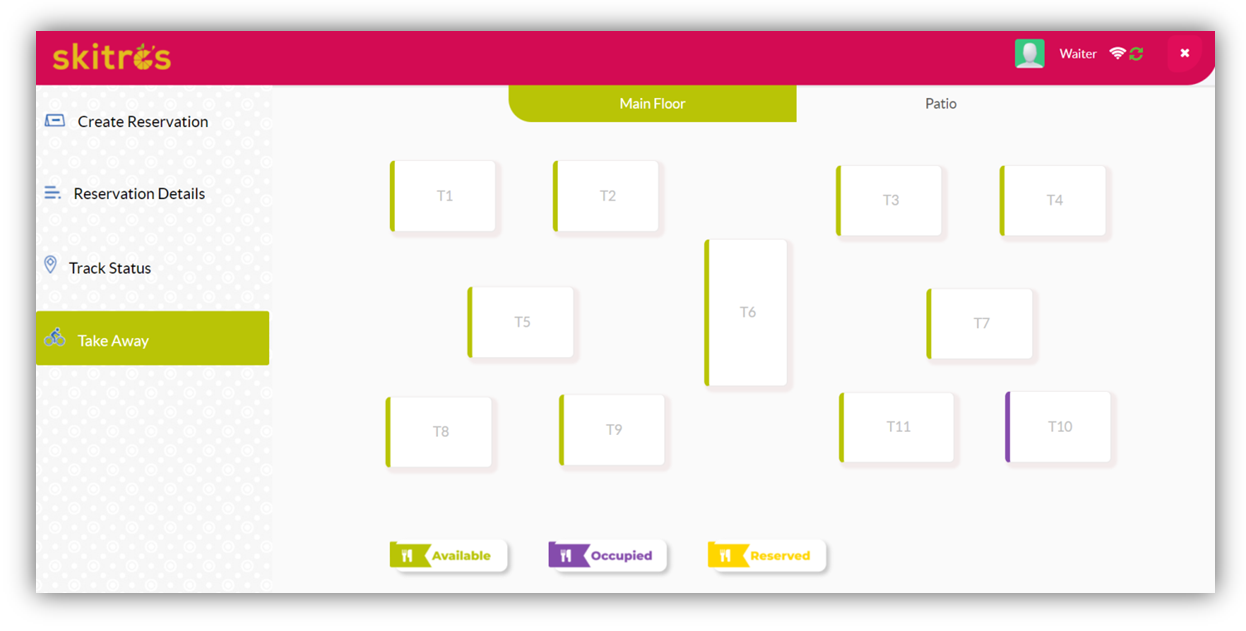
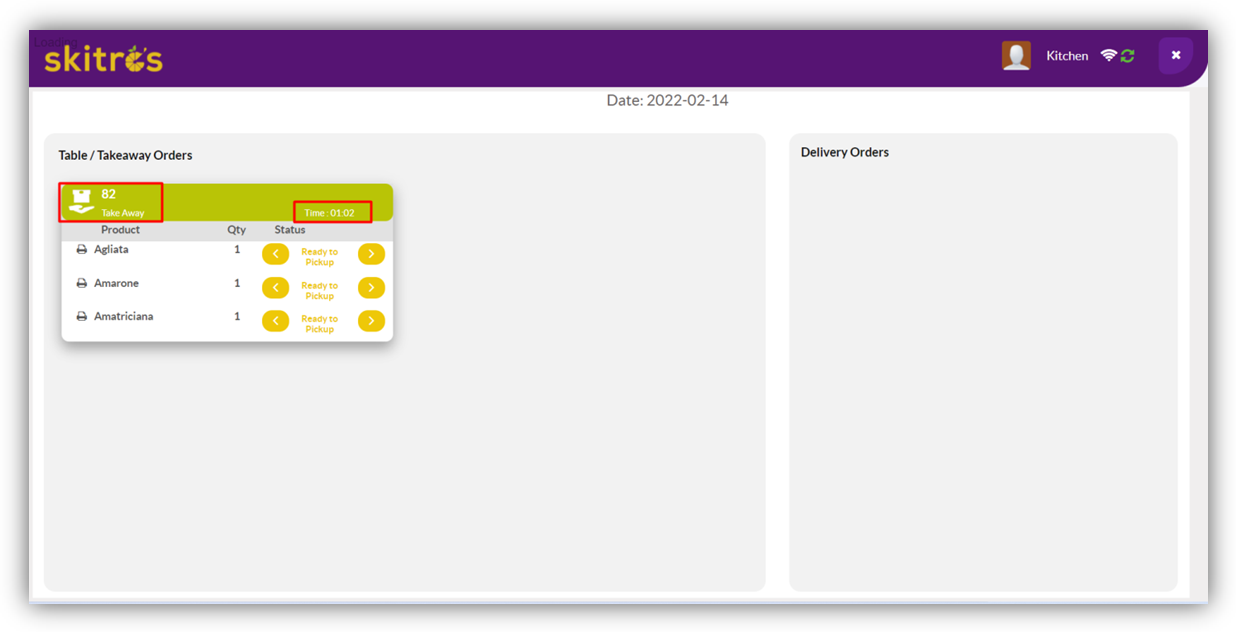
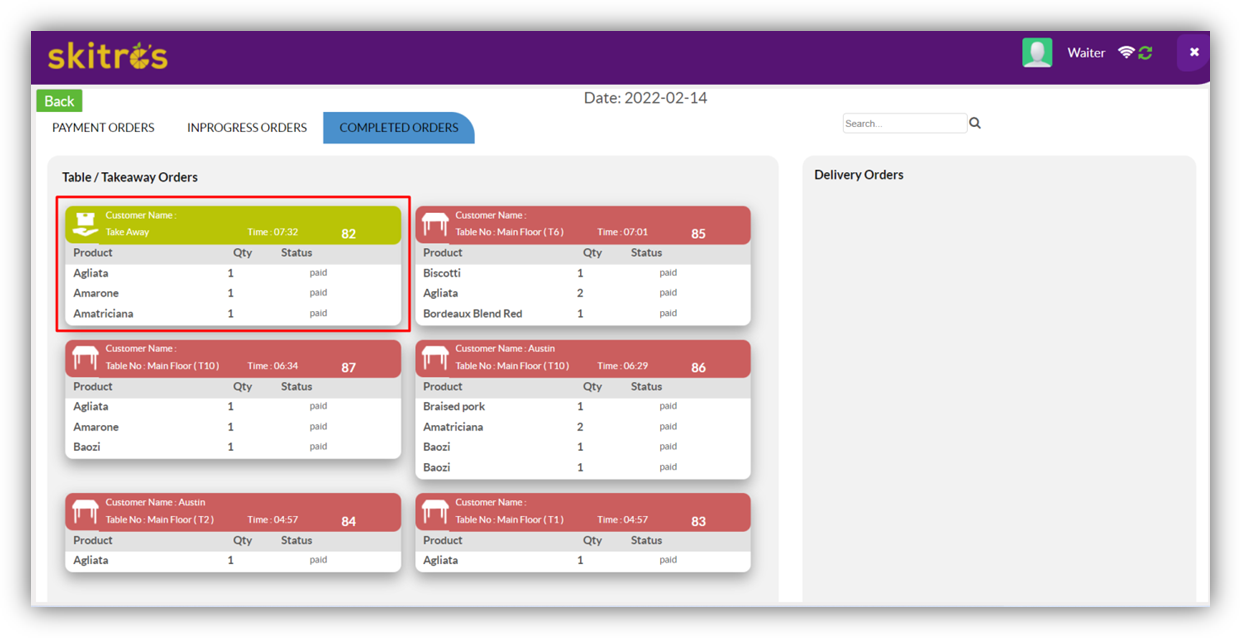
Online Order Management
Login by entering the OTP ->Add the Food items to your cart ->check out with the Restaurant -> Once confirmed by the Restaurant ->Pay ->Get Delivered
You can track and see the Real Time status of your order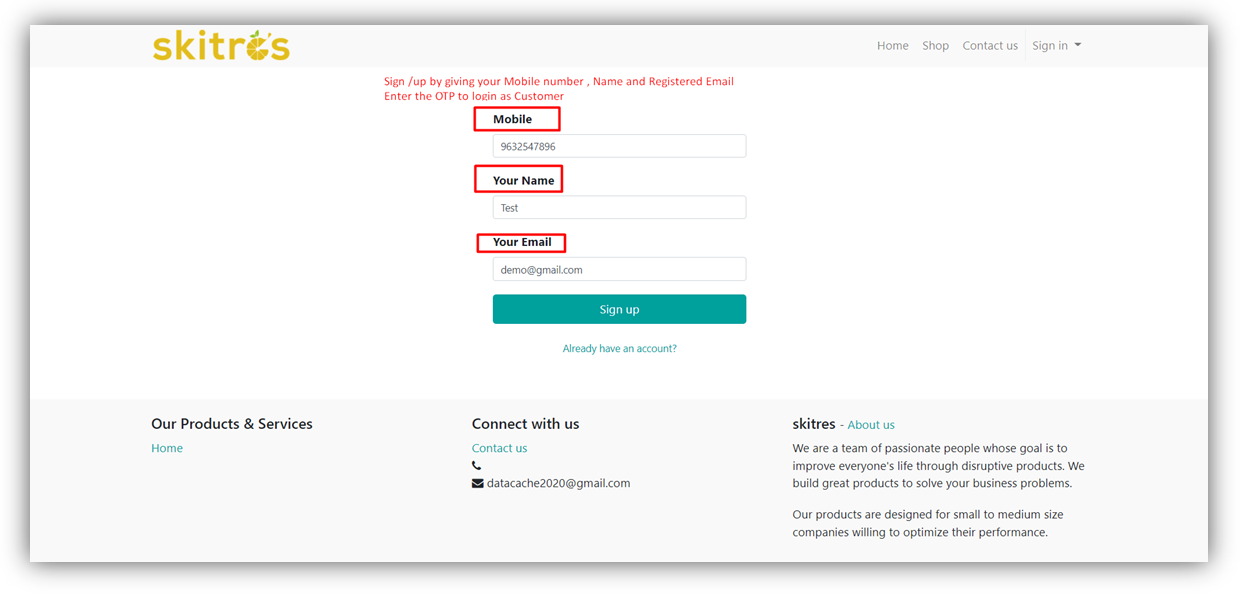
Can add the Food items to the Cart and Check out with the Restaurant
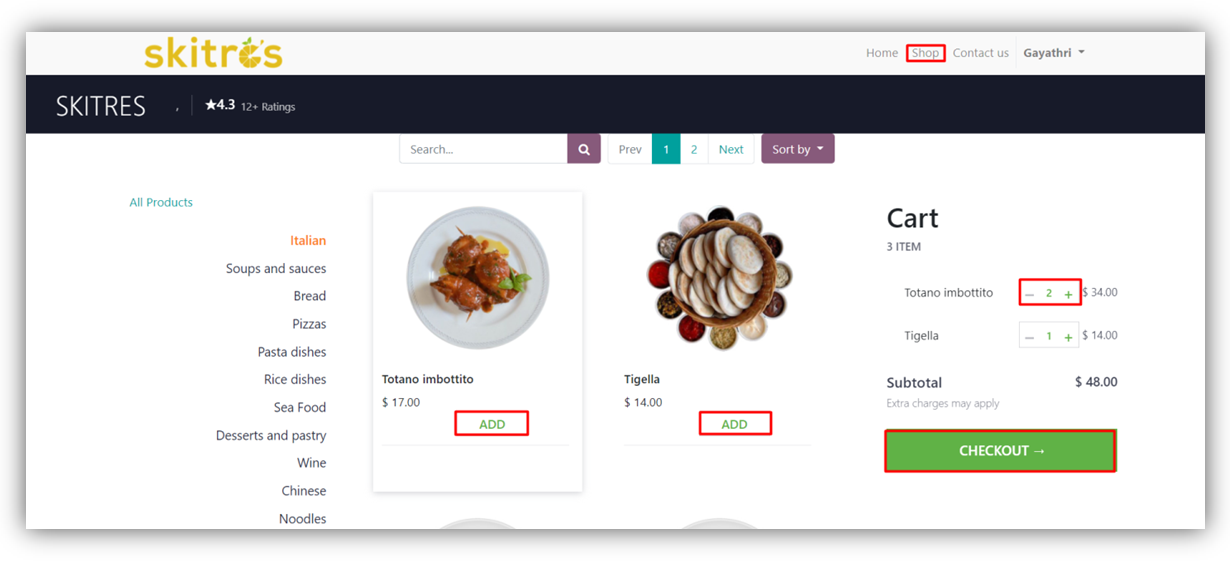
Restaurant can “Confirm” the item or “ Cancel” the Food items
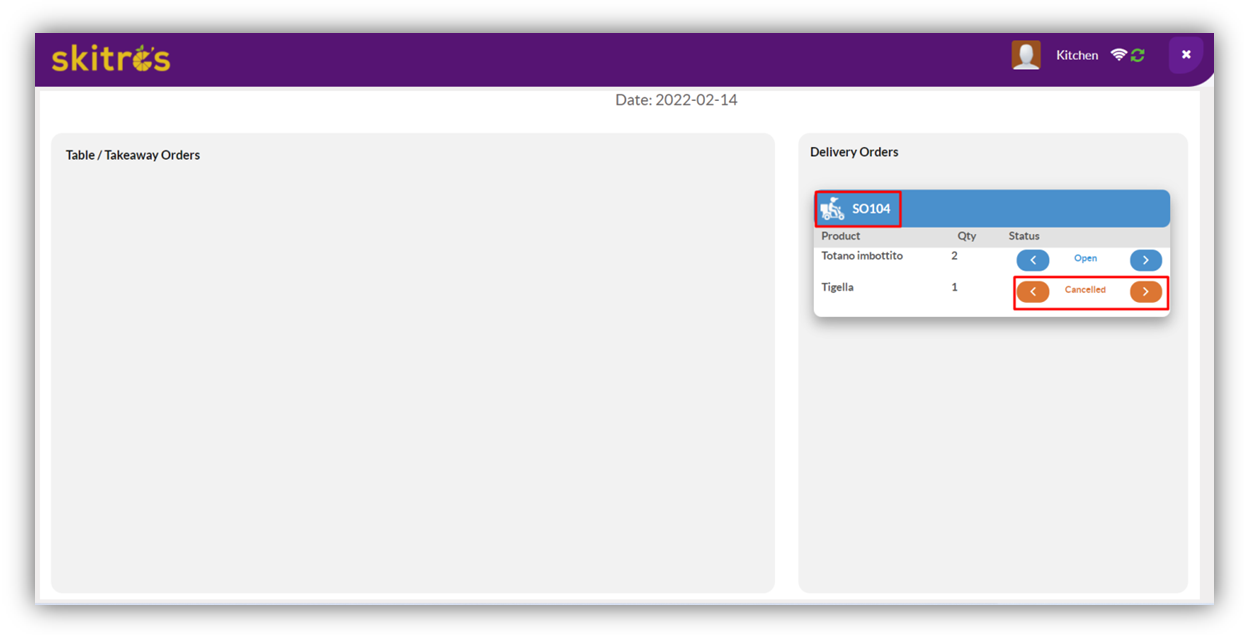
“Cancelled” message will get Reflected in the Kitchen with the alternative options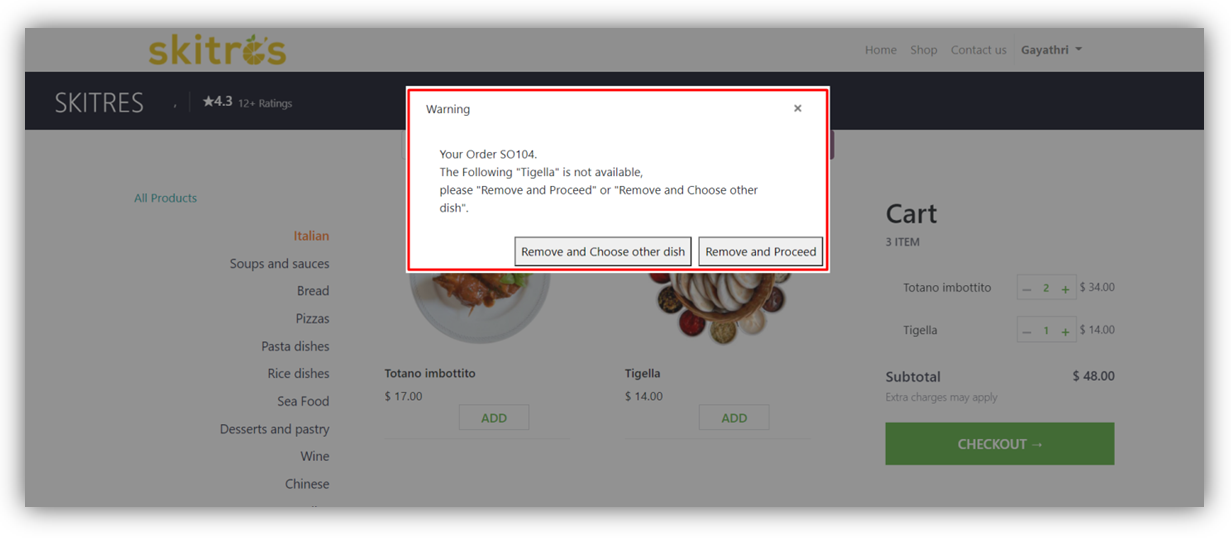
Once payment is done by the Customer 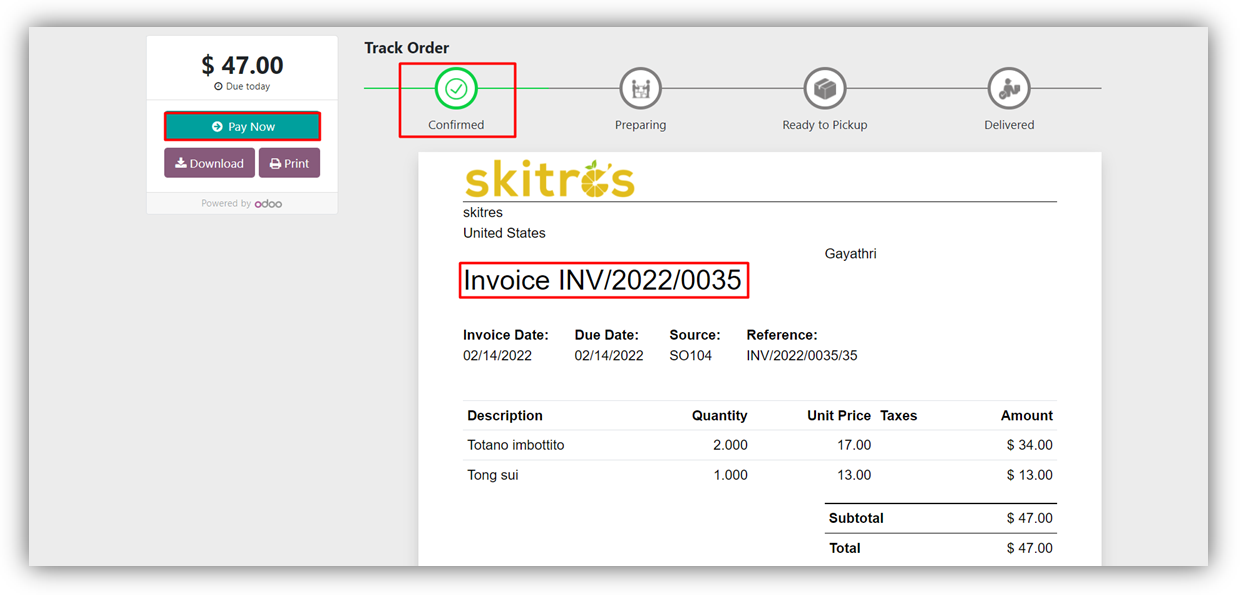
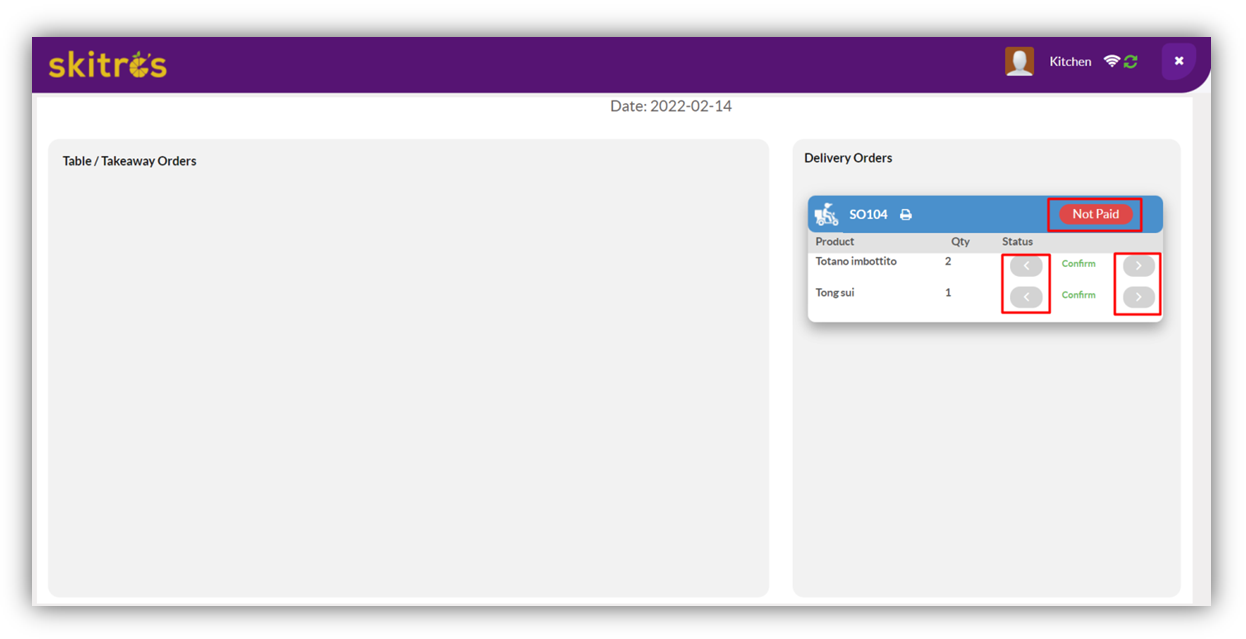
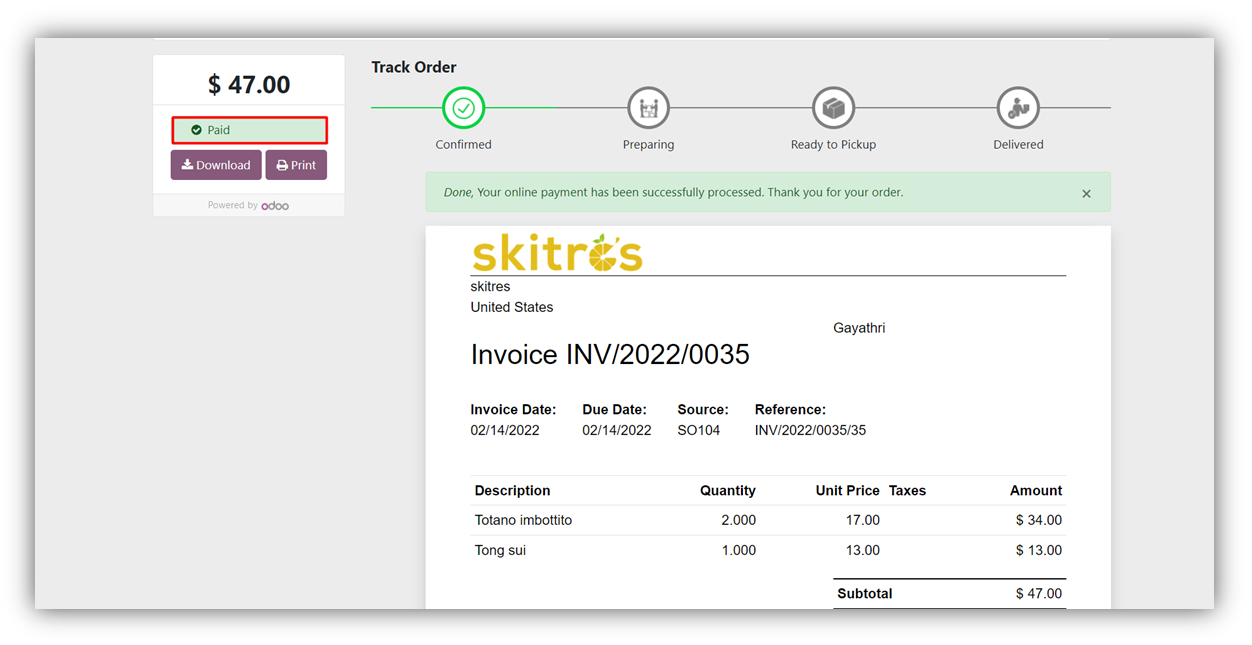
Kitchen staff will start to prepare the Food items 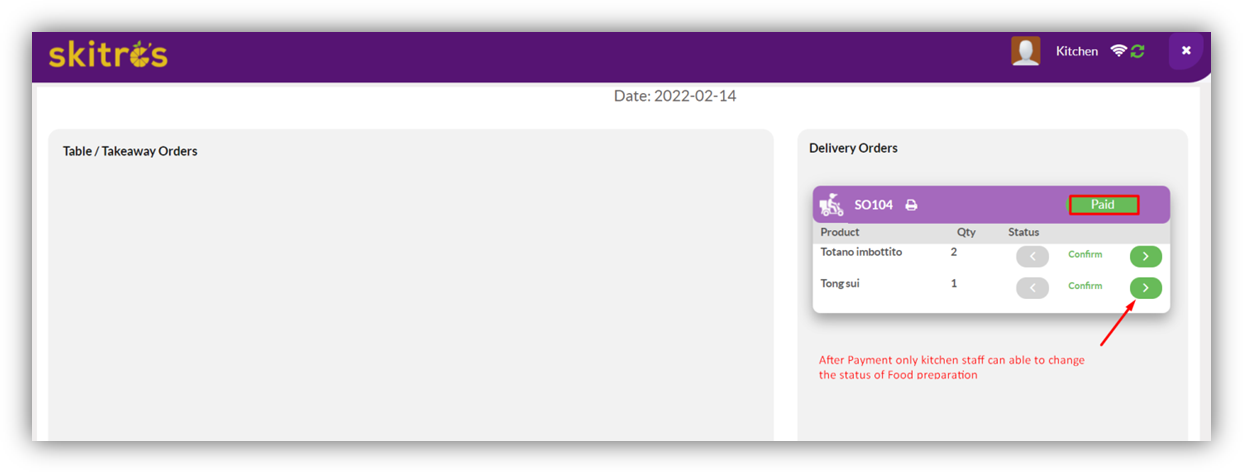
Customers can track their in Real Time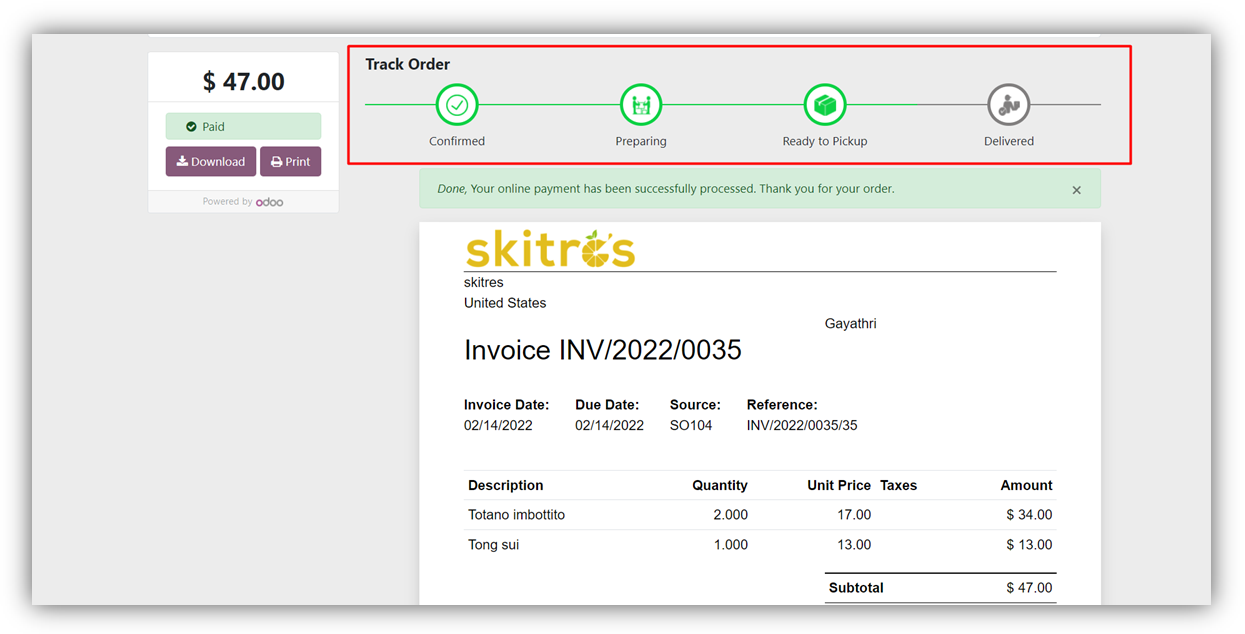
Contact Less Dine In
Customers need to scan the QR code in their table
They will be immediately redirected to the restaurant Menu page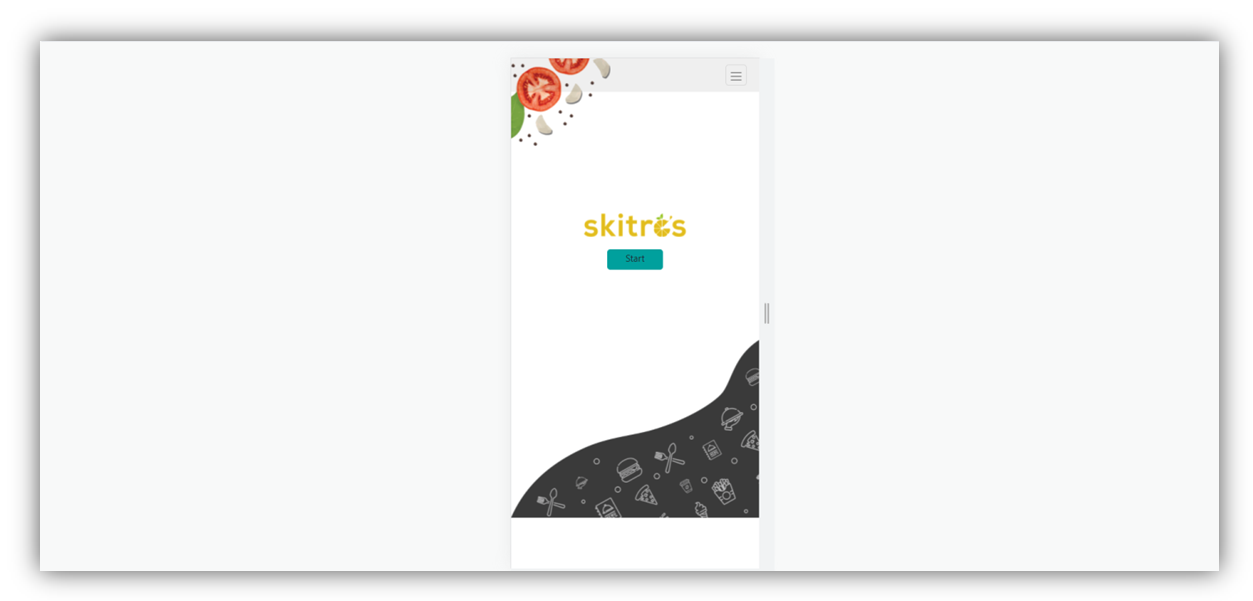
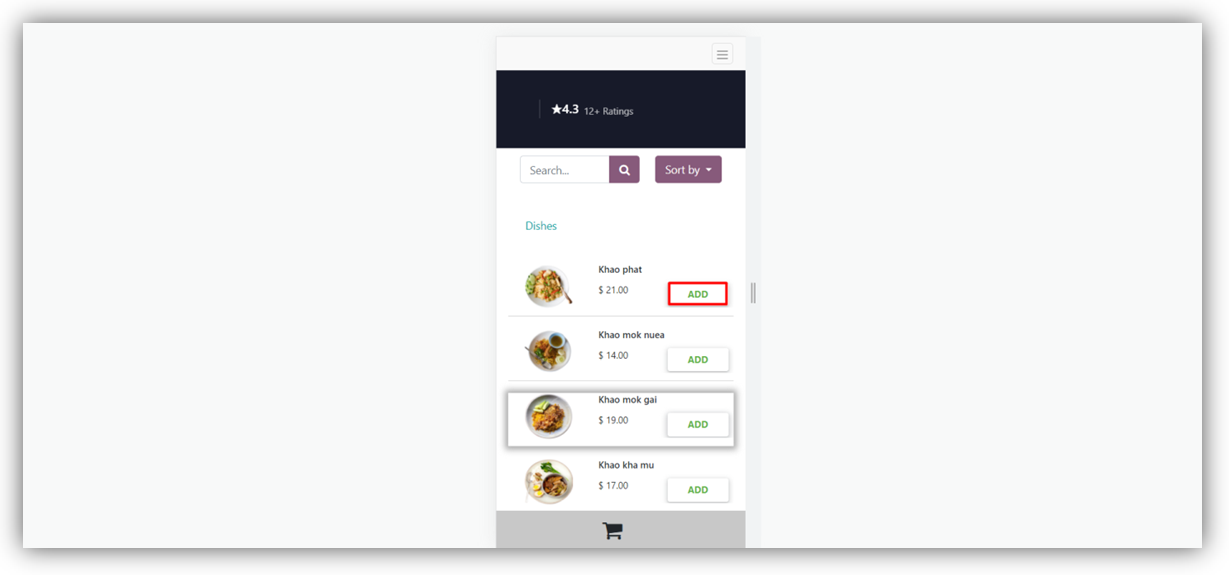
Can add the food items -> Pay -> enjoy the Food without the interaction of Restaurant staffs
Try to check Demo Logins with the following credentials.,
Waiter View - waiter / 123
Kitchen View - kitchen / 123
Cashier View - cashier / 123
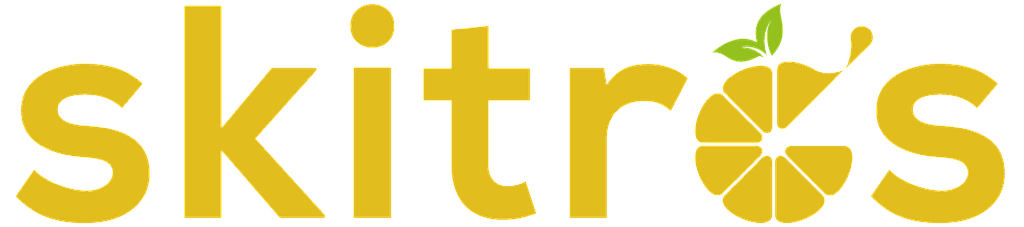
We have experience in providing ultimate customization and implementation support and services for Odoo Partners / Customers over 20+ countries. We have experience in 20+ ERP Implementation life cycle.
If you would like more information or a free consultation / demo, connect with us via the Contact Form on our website, or give a call at +919600291839 or sent a mail at info@srikeshinfotech.com